인쇄를 하기전에 인쇄할 내용이 올바른지 미리보기 창을 열어 보여주는 기능입니다.
하모니 프로그램의 모든 인쇄물은 인쇄전에 미리보기창을 통해 미리보기를 합니다.
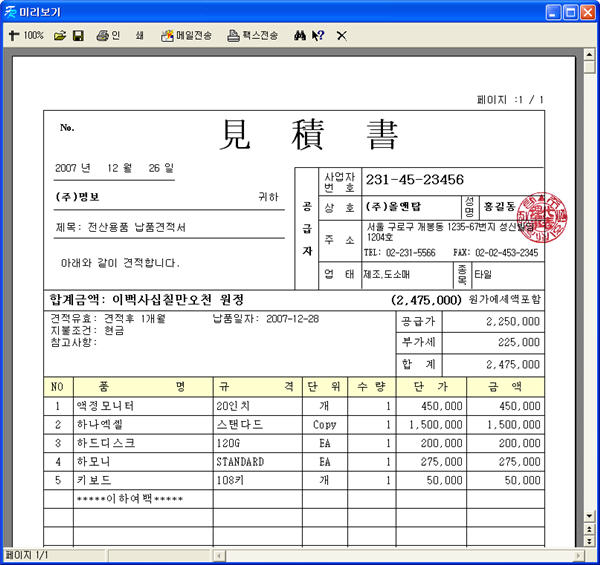
미리보기에서 보여지는 내용을 사용자가 인쇄하기전에 일부내용을 수정하거나 추가할 수 있습니다.

미리보기 화면에 마우스 오른쪽 버튼을 클릭하면 팝업메뉴가 나타납니다.
여기에서 [편집]을 실행하면 미리보기 화면에 대한 편집창이 열립니다.
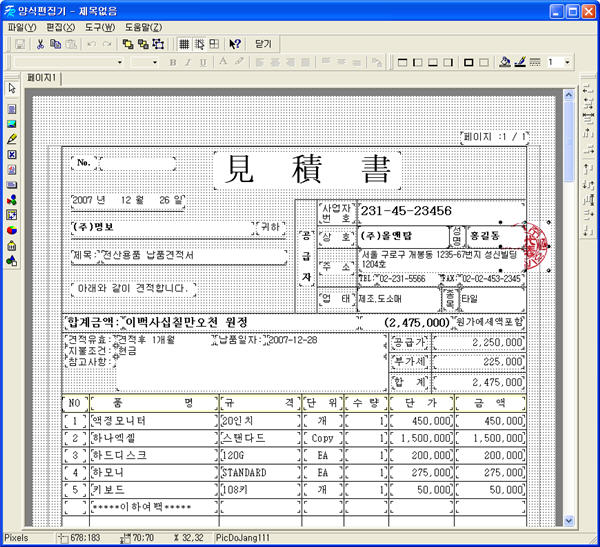
이창은 인쇄양식을 수정하는 창이 아닌 미리보기에 대한 내용을 수정하는 창입니다.
인쇄될 모든 자료가 포함되어 있는 것을 확인할 수 있을 것입니다.
보이는 내용을 마우스로 직접 선택해 이동 및 수정이 가능합니다.
수정할 항목을 선택하고 더블클릭하면 내용을 편집하는 창이 나타납니다.
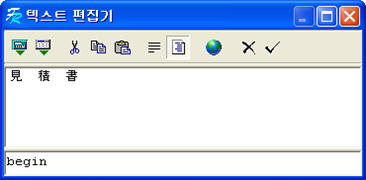
그리고 좌측에 있는 도구버튼을 이용해 새로운 항목을 추가할 수 있습니다.
글자박스[A]를 추가해 간단한 메세지를 추가해 보겠습니다.
![]()
새로운 내용을 추가할 편집창이 열립니다.
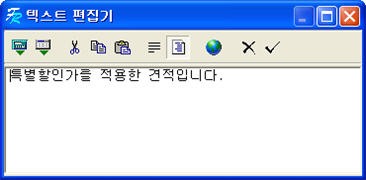
[√] 버튼을 실행하면 입력된 내용이 추가됩니다.
위치와 크기를 조절합니다.
![]()
상단에 있는 도구버튼을 이용해 테두리를 지정하고 배경을 색상으로 채웁니다.
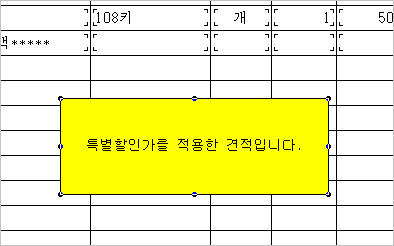
미리보기에 대한 수정을 한 다음 창을 닫으면 아래의 메세지가 나타납니다.

이 메세지는 인쇄양식이 아닌 미리보기에 대한 변경을 적용하겠느냐는 것입니다.
[예]를 클릭하면 수정된 내용이 미리보기에 적용됩니다.
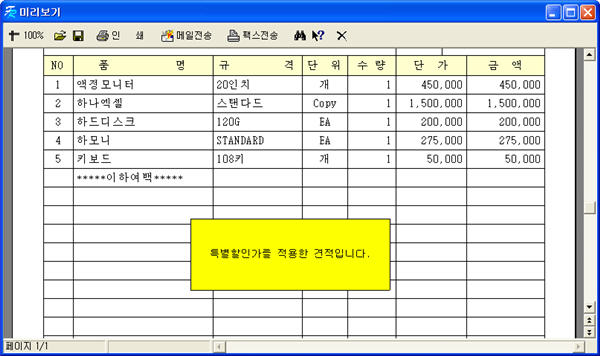
이렇게 미리보기에 대해 인쇄하기 직전에 내용을 수정해 인쇄가 가능합니다.
미리보기를 수정한 것이기 때문에 원래의 인쇄양식에는 영향을 끼치지 않습니다.
미리보기 화면에 보여지는 내용은 인쇄가 가능하고 메일전송 및 팩스전송도 가능합니다.
KT의 UMS서비스인 크로샷을 이용하기 때문에 매우 안정적으로 팩스를 전송합니다.
팩스를 전송하기 위해서는 먼저 크로샷에 가입하여 아이디와 암호를 발급받아야 합니다.
인쇄물 미리보기 화면에서 상단에 위치한 [팩스전송] 버튼을 클릭합니다.
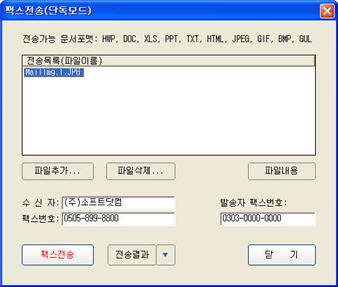
팩스전송창이 나타났습니다.
[수신자]와 [팩스번호]를 입력합니다.
견적서에 상호와 팩스번호가 입력되어 있으면 자동으로 입력됩니다.
이제 [팩스전송] 버튼을 클릭하면 [크로샷 로그인] 창이 나타납니다.
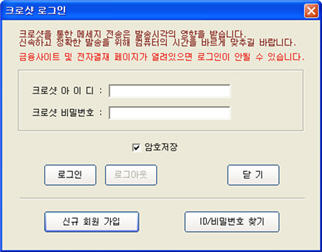
[크로샷 아이디]와 [크로샷 비밀번호]를 입력합니다. [크로샷 아이디]와 [크로샷 비밀번호]가 없으면 [신규회원가입] 버튼을 클릭해서 회원가입을 해 [아이디]와 [비밀번호]를 발급 받아야 합니다.
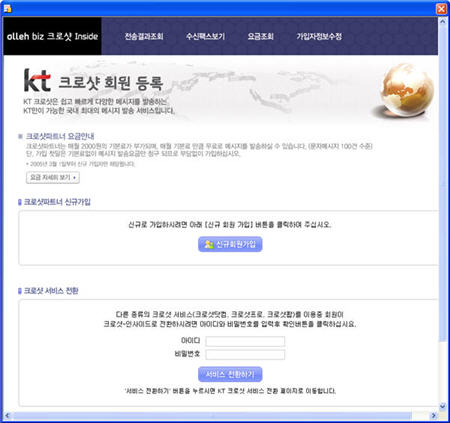
[크로샷 가입] 화면이 나타나면 2개의 [등록] 버튼이 나타날 것입니다.
위쪽의 [신규회원가입] 버튼을 클릭해 회원가입을 해야 합니다.
기존의 크로샷 아이디를 갖고 있더라도 하모니를 통해 새로 가입을 해야 하모니 프로그램에서 팩스전송을 할 수 있습니다.
[신규회원가입] 버튼을 클릭하면 크로샷서비스 이용약관 안내창이 나타납니다.
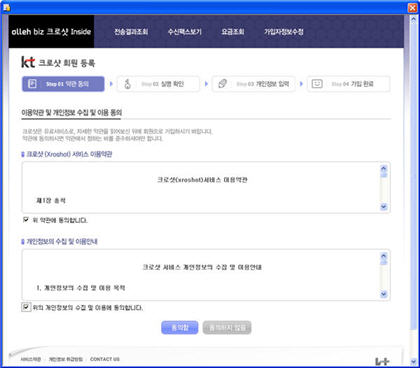
이용약관을 확인한 후 [동의함] 버튼을 클릭하면 가입정보를 입력하는 창이 나타납니다.
안내에 따라 아이디와 비밀번호 등 회원가입 정보를 입력하고 [등록] 버튼을 클릭하면 크로샷에 가입됩니다.
가입시 입력한 아이디와 비밀번호는 하모니에서 문자메세지, 팩스전송시 입력하는 [크로샷 아이디]와 [크로샷 비밀번호]로 사용합니다.
[크로샷]에 가입하면 문자메세지, 팩스전송, 음성전송 서비스를 함께 이용이 가능합니다.

이제 다시 팩스전송 화면으로 돌아와 가입시 입력한 [크로샷 아이디]와 [크로샷 비밀번호]를 입력하고 [로그인]버튼을 클릭하면 팩스가 전송됩니다.
이때 컴퓨터에 금융사이트나 전자결제 페이가 열려있으면 로그인이 안돼 전송이 실패됩니다.
열려 있는 금융사이트나 전자결제 사이트를 모두 닫은 후 실행하면 정상적으로 전송이 됩니다.


팩스가 성공적으로 전송되었는지 전송결과를 확인해 볼 수 있습니다.
[전송결과] 버튼을 클릭하면 전송결과 화면이 나타납니다.
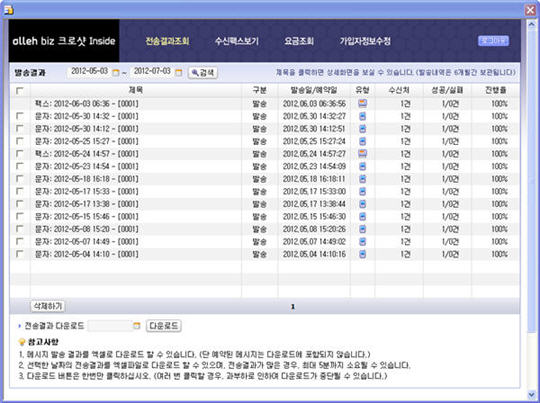
전송결과 화면의 목록에서 해당 전송목록을 선택한 후 더블클릭하면 전송결과에 대한 자세한 사항을 확인할 수 있습니다.
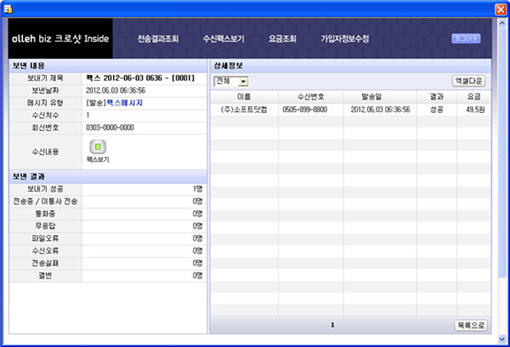
위의 설명대로 하모니에서는 모든 인쇄물의 미리보기 화면에서 인쇄물을 팩스로 전송이 가능합니다.
미리보기 화면에서 [메일전송] 버튼을 실행하면 메일전송도 가능합니다.
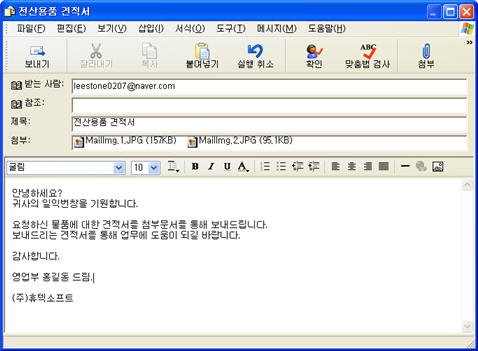
하모니는 메일전송을 윈도우즈에서 제공하는 메일전송 프로그램을 이용해 메일을 전송합니다.
윈도우XP에서는 [아웃룩익스프레스], 윈도우7 에서는 [윈도우메일]이라는 이름의 메일전송 프로그램을 제공합니다.
윈도우에서 제공하는 메일프로그램에 대해서는 [MS 아웃룩익스프레스 설정방법]을 참고하시기 바랍니다.
하모니는 윈도우즈 메일이 정상적으로 설정되어 있어야 메일전송이 가능합니다.