◐ 인쇄위치가 맞지 않을 때 조정방법
인쇄를 할 때 프린터의 종류에 따라 인쇄위치가 틀리게 인쇄가 될 수 있습니다.
이 문제는 프린터의 종류에 따른 여백의 차이에서 오는 문제입니다.
이때는 다음과 같은 방법으로 인쇄용지의 여백을 조정하면 정상적인 위치에 인쇄가 됩니다.
아래의 그림에서 [인쇄형태]를 선택하고 [양식변경]을 실행합니다.
양식변경을 실행하면 아래의 그림처럼 인쇄양식편집기가 나타납니다.
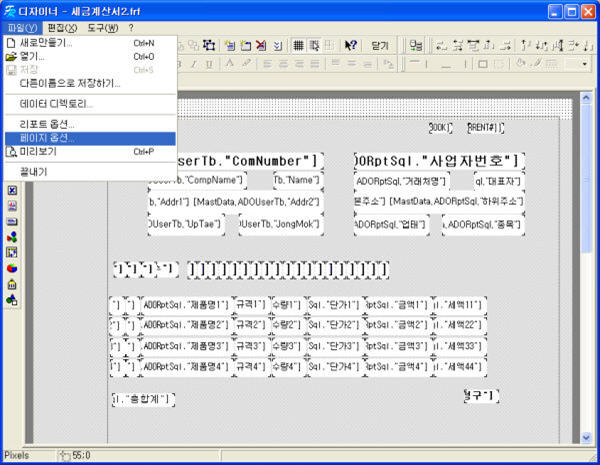
이 화면의 [파일] 메뉴의 [페이지설정...]메뉴를 실행하면 아래의 그림처럼 페이지 설정창이 나타납니다.
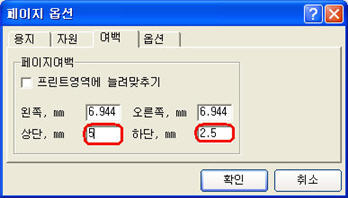
이창에서 여백페이지를 선택하고 상단 및 바닥의 마진을 조정합니다.
만약 인쇄상태가 위로 끌려올라갔다면 끌려올라간 만큼 상단마진을 밀리미터(mm) 단위로 늘려줍니다.
만약 밀려내려갔다면 밀려내려간 만큼 상단마진을 밀리미터(mm) 단위로 줄여줍니다.
바닥의 여백은 0으로 해두면 좋습니다.
이렇게 조정을 한 다음에 파일메뉴의 미리보기를 실행해 인쇄를 해봅니다.
정상적인 위치에 인쇄가 되었다면 파일메뉴의 저장을 실행해 인쇄양식을 저장합니다.
그렇지 않을 경우에는 다시 조정합니다.
프린터에 따라 미세한 차이가 있습니다.
여러번의 조정으로 최적의 값으로 저정해서 사용하면 됩니다.
◐ 주소가 깨져서 인쇄될 때 조정방법
주소가 길때는 자동으로 줄바꿈 인쇄를 합니다.
이때 한글이 깨져서 인쇄가 될때가 있습니다.
이 문제는 프로그램이 주소를 두줄로 잘라 인쇄를 할 때 한글을 잘못 짤라서 글꼴이 깨지는 문제입니다.
이문제는 아래의 방법으로 인쇄하면 정상적으로 인쇄됩니다.
[세금계산서 인쇄] 창에서 [인쇄형태]를 선택하고 [양식변경]을 실행합니다.
양식변경을 실행하면 아래의 그림처럼 인쇄양식편집기가 나타납니다.
여기에서 아래의 그림처럼 주소가 인쇄되는 항목을 선택합니다.
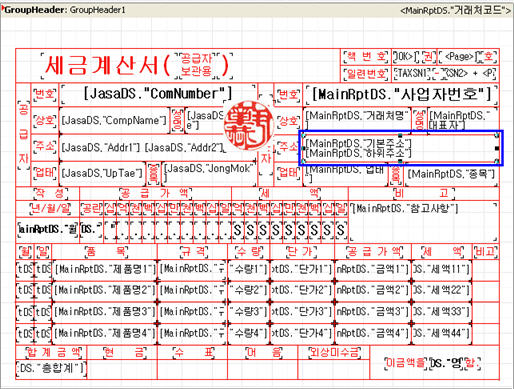
선택된 주소항목 부분의 조절점을 마우스로 클릭해 크기를 늘리거나 줄여줍니다.
그리고 글꼴은 "굴림체"로 정하고 글꼴크기는 9로 합니다.
항목속성 창에서 WordBreak 속성을 "False"로 지정합니다.
그리고 WordWarp 속성은 "True"로 지정합니다.
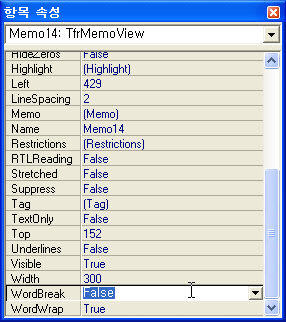
이렇게 하면 인쇄항목이 길어서 줄바꿈 인쇄를 할 때 글자가 깨지는 문제가 해결됩니다.
이렇게 조정을 한 다음에 파일메뉴의 미리보기를 실행해 인쇄를 해봅니다.
정상적으로 인쇄가 되었다면 파일메뉴의 저장을 실행해 인쇄양식을 저장합니다.
그렇지 않을 경우에는 다시 조정합니다.
여러번의 조정으로 최적의 값으로 저정해서 사용하면 됩니다.
세금계서일 경우는 공급받는자용과 공급자용의 주소를 똑같은 방법으로 모두 수정해 주어야 합니다.
인쇄양식을 수정할 때 인쇄항목의 위치가 바뀌지 않도록 각별히 주의해야 합니다.
인쇄양식의 수정이 잘 이루어 졌을 때만 양식을 저장하기 바랍니다.